Учимся видеомонтажу с Windows Movie Maker
Опубликованно 06.11.2017 09:34


Movie Maker - довольно-таки обычная в использовании, в то же время, вполне функциональная программа, чтобы обрабатывать видео файлы, изъятые, с видеорегистраторов, TV-тюнера или другого носителя видеоматериалов. Для начального пользования, скорее всего, эта программа незаменима, потому что, именно с ее использованием у вас получиться быстро и качественно создать свой видео клип. Конечно, профессиональные клипмейкеры пользуются другим софтом, но для начала и этой программы будет довольно.
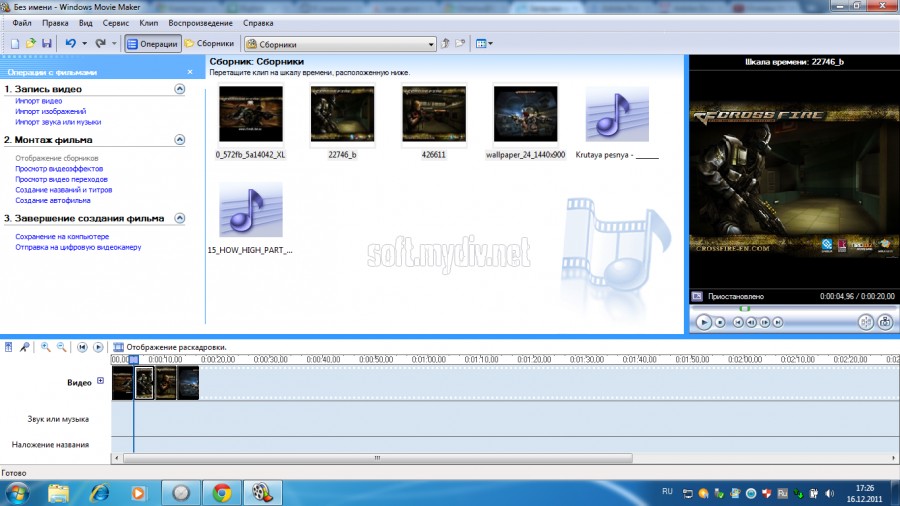
С помощью программы можно разобрать видео его на кадры, создать содержание, вложить множество различных спецэффектов для обмена кадров между эпизодами, а потом отправить полученный результат на DVD диск, USB, любой другой носитель информации или конвертировать его в нужный формат для отправки через локальную и/или глобальную сеть Интернет.
Допустим, вы зафиксировали на свою камеру некий интересный материал: путешествие за границу, встреча Нового года, празднование Рождества или дня рождения, приобретение питомца (домашнего животного) или первые шаги своего ребёнка.
Чтобы начать импорт видео, вам понадобится цифровая видеокамера и кабель USB A-Mini-B. Этим кабелем снабжены видеокамеры. Соедините кабелем видеокамеру с компьютером:
1. Включите видеокамеру.
2. На видеокамере нажмите кнопку режима воспроизведения.
3. Используйте аналоговый джойстик, чтобы выбрать ПК/принтер, и нажмите «Установить».
4. Запустите меню «Пуск» и откройте Windows Movie Maker.
Импорт видео:
1. Нажмите кнопку Blue Movie Maker в левом верхнем углу окна.
2. Меню предложит несколько вариантов. Выберите «Импорт с устройства».
3. Откроется окно Импорт фотографий и видео. Видеокамера будет отображаться как внешний диск.
4. Выделите диск и нажмите «Импорт».
5.Откроется новое окно с вопросом, следует ли импортировать все фотографии и видео или вручную импортировать. Выберите обзор, упорядочивайте и группируйте элементы для импорта, и нажмите «Далее».
6. Выберите нужные видеоклипы и нажмите «Импорт»
7. По завершении импорта видео теперь находятся на компьютере.
8. Перейдите в библиотеку «Изображения» (импортированные фильмы будут расположены в этой папке).
9. Перетащите видеоклипы в Windows Movie Maker.

Редактировать видео:
1. Теперь мы готовы редактировать наши видеоклипы.
2. Нажмите вкладку редактирования в Movie Maker.
3. Щелкните инструмент обрезки.
4. Откроется вкладка с меню кадров.
5. Используйте "ползунки", чтобы выбрать фрагменты клипа, которые вы хотите сохранить.
6. Нажмите кнопку сохранения обрезки в верхнем меню.
7. Продолжайте обрезку клипов до тех пор, пока вас не устроит размещение ваших видеороликов.
Добавление заголовок слайдов:
1. Расположите точку воспроизведения в том месте, где вы хотите поместить слайд заголовка. Нажмите кнопку заголовка на вкладке «Главная».
2. В верхней части окна вы увидите два новых значка. Вкладку «Видео инструменты» и вкладку «Инструменты текста».
3. Нажмите «Инструменты текста». Вы увидите несколько вариантов изменения шрифта и макета текста.
4. Дважды щелкните значок «Введите текст здесь ...» под значком заголовка на временной шкале, и добавьте текст.
5. Если вы хотите изменить время, в течение которого текст появляется на экране, увеличьте продолжительность текста.
6. Перейдите на вкладку «Видео объявления», чтобы изменить продолжительность всего слайда заголовка.
Экспорт видео:
1. Когда вы удовлетворены расположением клипов и эффектов, пришло время экспортировать видео. Главное помнить, что когда вы собираетесь загружать свое видео на компьютер, оно должно быть меньше 100 мегабайт.
2. На вкладке «Главная» вы увидите несколько параметров экспорта под заголовком «Общий доступ».
3. Нажмите на параметр экспорта. Это пользовательский файл экспорта, который используется для сжатия 22-минутного видео до 100 мегабайт.
4. Откроется окно «Сохранить фильм». Придумайте название видео и нажмите «Сохранить».
5. Когда видео закончит сжатие, оно будет готово к использованию.
Советы от olegasvideo.com.ua
Категория: Новости


